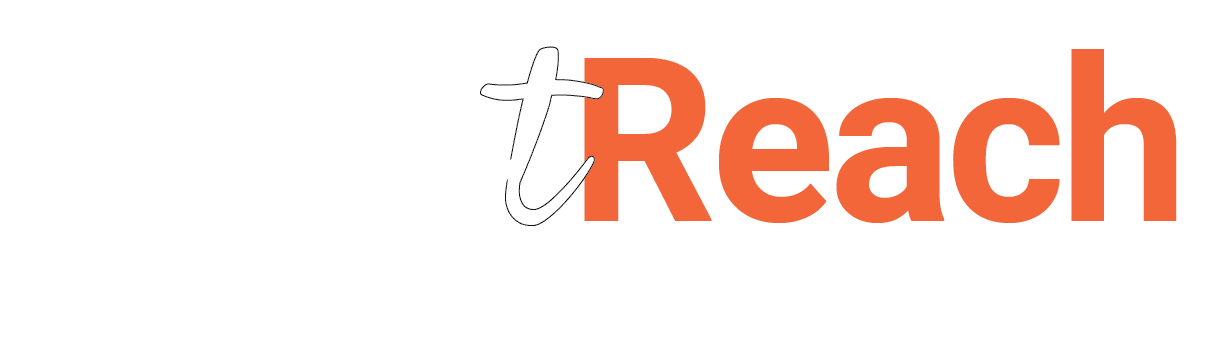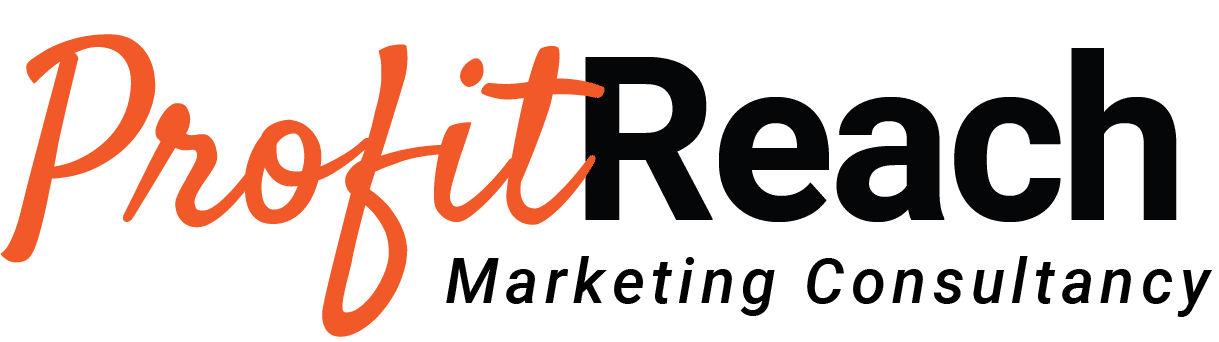Article by: Mark Reynolds, the founder and owner of ProfitReach. Mark first applied SEO to a small business website in 2002. In every role since, he has used SEO to grow web enquiries for small businesses. He’s a trusted speaker, delivering SEO/Google Analytics workshops for Coventry & Warwickshire Chamber of Commerce and other organisations. Today he’s here to help you. Need Mark’s help? Get in touch.
You’ve heard a lot about Google Analytics right?
I’m not surprised.
Google Analytics is the world’s most popular way to help business owners and marketing directors find out about website visitors.
But how do you set up Google Analytics on your website?
I’ll also give you the resources to do it in WordPress, Shopify and Squarespace.
Read on…
1. The First Step for Google Analytics
You first need to create a new Analytics (Google) account or sign into your existing Analytics (Google) account:
- Go to google.com/analytics
- On that page you can either:
- Create a Google account,
- or Sign in to your existing Google account.
Once you’re logged in, Google will generally guide you through the process to set up Google Analytics.
The following might sound a bit technical to set up, but it’s pretty straight forward.
Here’s what you do first once you’re logged into your Google Analytics account:
- Create a Google Analytics PROPERTY. Not sure how to do that? (Simply follow this official Google guide) – a property is just another word for ‘your website’. Your Google Analytics property is where all your visitor data from your website is collected. You just need to create one Analytics property for each website you want to collect data for.
- Set up a new reporting VIEW in your property. Not sure how to do that? (Simply follow this official Google guide) – Don’t worry, Google Analytics automatically creates one default unfiltered view for every property in your account – you don’t have to do anything else. Although for our clients, we usually set up additional views to help make the data more accurate.
If you need help and you think this whole process will take you too long, get in touch and I’ll be happy to set-up Google Analytics for you.
2. How To Find Your Google Analytics Tracking ID
You need to add your Google Analytics tracking ID from your Google Analytics property onto every page of your website.
The tracking ID is a string that looks a bit like UA-000000-2. It must be included in your tracking code to tell Analytics which account and property to send data to in your Google Analytics account.
Not sure how to find your tracking ID? Don’t worry. Check out Google’s guide here to find your tracking ID.
3. How To Add The Tracking ID To Your Website
You don’t need to know how to edit website code to add your Google Analytics Tracking ID (at least that’s generally the case with modern websites).
A lot of websites use Content Management Systems like WordPress, SquareSpace, Shopify etc. If someone set up your website for you, they may well have put the tracking code on your website already.
“Wait…how do I know if Google Analytics is already on my website?”
If you already have Google Analytics on your website DO NOT add another tracking ID – it could make your data go bad. It’s critical to make sure your webpages only have one Google Analytics tracking code.
Here are two options to discovering whether Google Analytics is already on your website.
OPTION 1 Google’s Tag Assistant: If you use the Google Chrome browser, download Google’s Tag Assistant Chrome Extension then watch this video:
OR, OPTION 2 CHECK YOUR CODE: If you’re using Chrome, and want to check your website’s source code to see if Google Analytics is installed, do this:
- Load your web page in the Chrome browser.
- Right-click the page, then click View page source.
- You should see a lot of code. Search the page for gtag.js or analytics.js (for Universal Analytics) or ga.js (for Classic Analytics). A site can use both the Universal and Classic JavaScript libraries at the same time.
“I’m confident that Google Analytics is not already installed on my website”
If you know that Google Analytics is not already installed on your website, there are number of simple ways to add the tracking code.
Here are the best ways to add Google Analytics to popular website services that we work with:
- Google Analytics WORDPRESS Plugins (recommended) – check out WordPress Google Analytics plugins here. There are a number of plugins. Go for a plugin that has lots of good reviews, lots of active installations and has been updated in the last few months. Pick the best and install it. Then get your Google Analytics tracking ID (you only need the number, not the full bit of code) from your Google Analytics account and insert it into the correct box in the plugin’s settings.
- WORDPRESS custom code (don’t recommend for beginners) – if you’re confident coding, you can add the full tracking code to your WordPress functions.php file. But I would recommend using a WordPress plugin instead because it’s so much quicker and easier to change and update advanced settings in the plugin. Also with a plugin the code will update automatically when Google and the plugin release code updates.
- SQUARESPACE – check out their Google Analytics guide here, all you need is your Google Analytics tracking ID – not the full tracking code.
- SHOPIFY – check out their Google Analytics guide here, all you need is your Google Analytics tracking ID – not the full tracking code.
If you need help and you think this whole process will take you too long, get in touch and I’ll be happy to set-up Google Analytics for you.
Are There More Advanced Ways To Install And Manage Google Analytics?
If you’re feeling adventurous, take a look at Google Tag Manager (GTM). This is not for beginners. But GTM can be a great solution for larger business where people in marketing want to add tags to the website, but don’t want to keep asking website developers.
How Do I Check Google Analytics Is Working?
This one’s quite straight forward.
There is a section in your Google Analytics reports called ‘Real Time’. Real-Time allows you to monitor activity as it happens on your site.
The reports are updated continuously and each hit is reported seconds after it occurs. For example, you can see how many people are on your site right now, which pages or events they’re interacting with, and which goal conversions have occurred.
Google Analytics Help
Here are step-by-step instructions on how to check if Google Analytics is collecting data.
- Open the ‘Real Time’ report in Google Analytics (see screenshot below).
- Visit the website that you added the Google tracking ID to (make sure you browse in Private (see Google Chrome instructions here).
- Refresh/reload your website’s page.
- Go back to the ‘Real time’ report. Wait 10 seconds and check to see if your visit is being registered.
- You should see the main number of active users increase from 0.
- You should also see a visit recorded via the bar chart (see bottom right of screenshot below) denoted by a vertical bar.
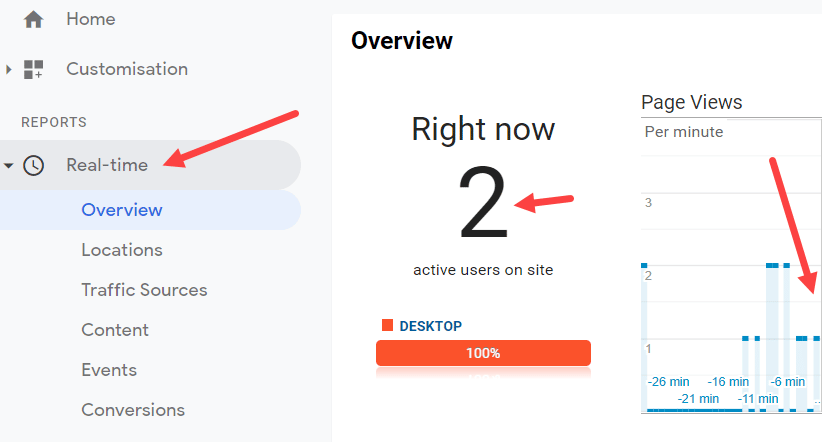
“I Don’t See Any Active Users”
If you don’t see any active users in the Real Time report, visit your website with a different device, like a smartphone.
Once you have confirmation that Google Analytics is tracking successfully, you can sit back over the coming days and watch the data come in.
You have set-up Google Analytics. Now the fun begins.
How Long Does It Take Data To Appear in Google Analytics Reports?
According to Google it takes 24-48 hours to process the data for non-real-time reports. In the free version data freshness is not guaranteed. If your data still hasn’t appeared in your reports after 48 hours it’s time to check if your tracking code is installed correctly.
Reports will not show any data from before you installed the tracking code.
“I Still Don’t See Any Active Users”
If you need further Google Analytics help, you have access to a range of Google support channels at the top of your reports screen (see below).
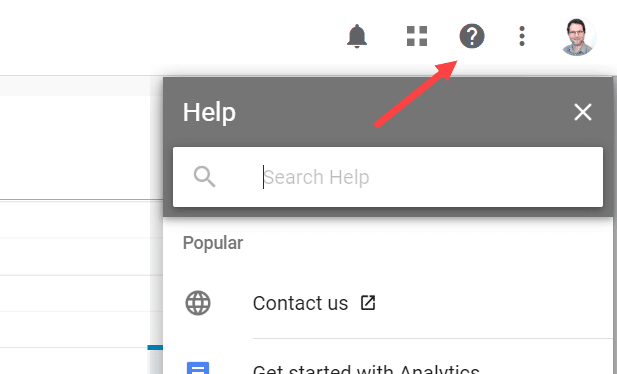
Key Takeaways
Setting up Google Analytics is quite straight forward if you add your tracking ID to the appropriate place in your website’s settings.
If your website is set up correctly, adding Google Analytics should be plain sailing.
But be warned.
The majority of businesses have not looked at their reports in months. All those opportunities to improve their websites…missed.
Don’t be one of those businesses.
At least make sure you look at your reports once every couple of weeks.
Even if your website doesn’t attract much traffic you will get insights from Google Analytics – there will be enough information in there to improve your site.
Don’t simply install Google Analytics and never login.
Turn the checking of your reports into a habit. Make this easier by putting a desktop shortcut to your Google Analytics account on your computer desktop.
In 6 months time, make sure you’ve haven’t missed the significant opportunities lying inside your reports. Keep analysing your reports as the months go by.
And even more importantly – improve your website.
Google Analytics is useless if you don’t enhance your site visitors’ experience.
Finally I’ve written these posts that should be very useful. Take a look once you’ve set up Google Analytics.
- How To Use Google Analytics (And What Mistakes To Avoid)
- The Top Questions To Ask Google Analytics (as suggested by Google Themselves)
Now you know how to set-up Google Analytics, it’s over to you.
If you need impartial help and advice with your SEO and content marketing, click here to arrange a non-salesy call with me, Mark Reynolds, or learn more about me here.